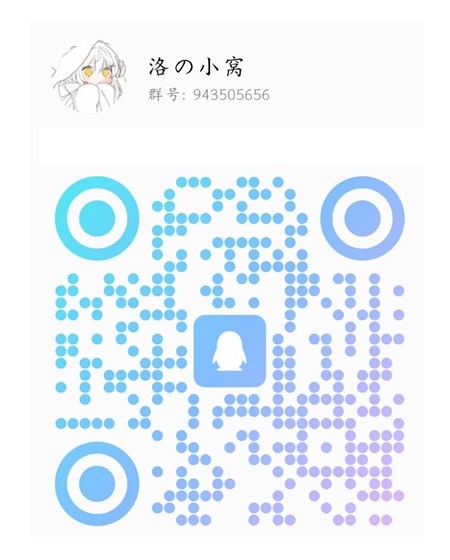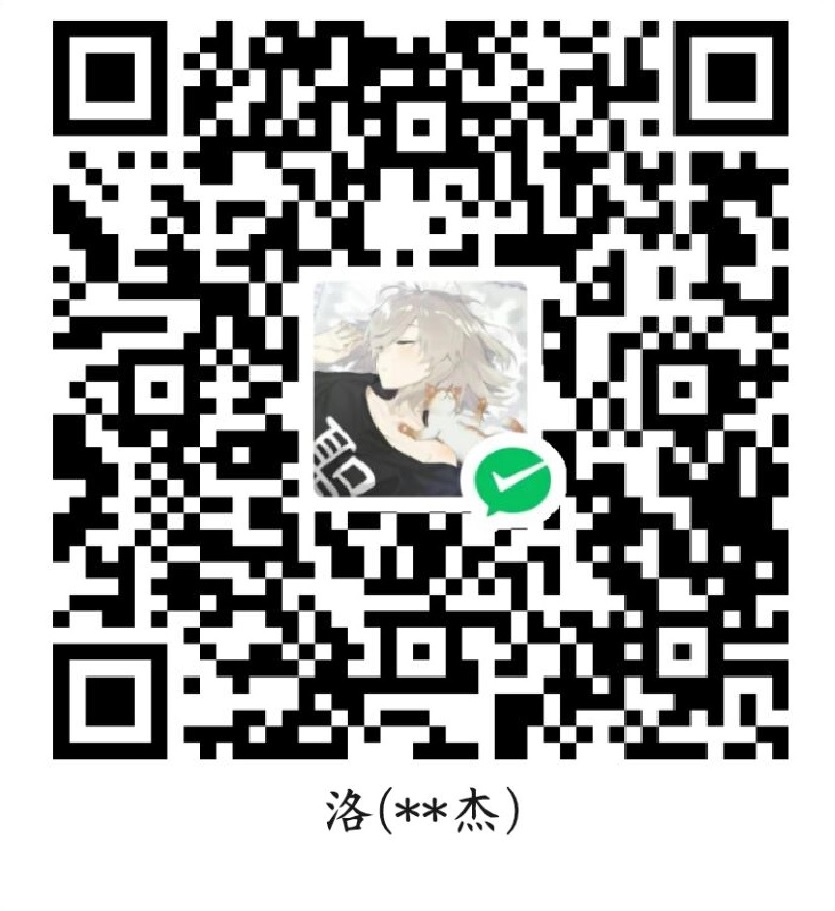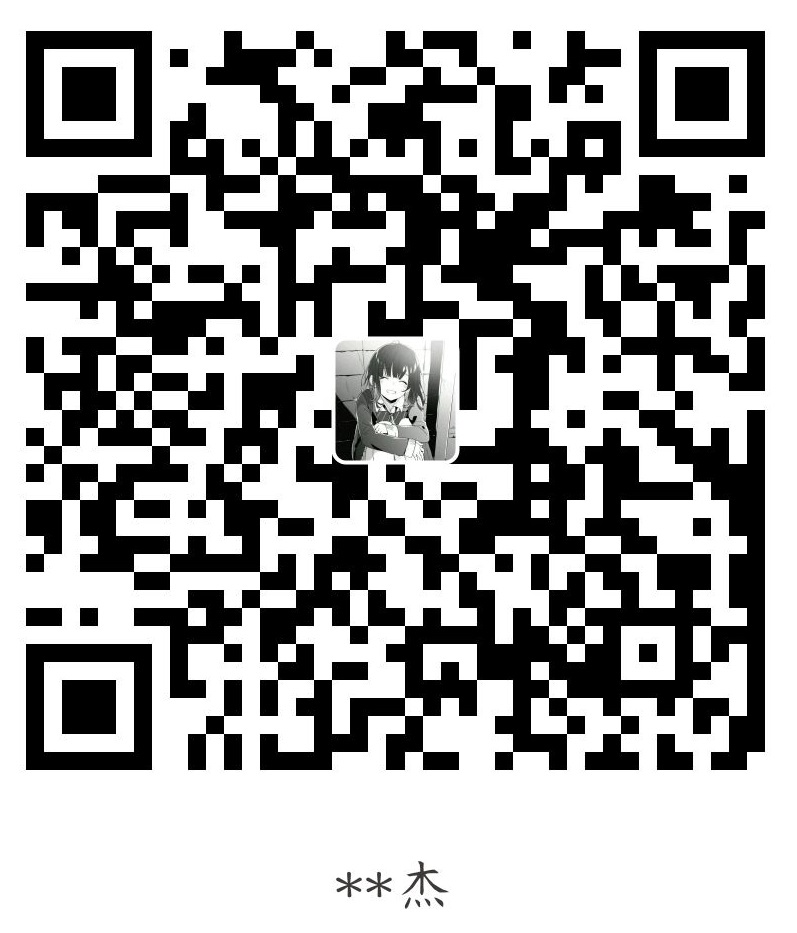效果如下


鼠标右键文件夹/空白处,可以选择用Trae打开文件夹
鼠标右键文件,可以选择用Trae打开文件
一步到位的配置
一步到位的注册表代码:
这里我的Trae安装目录为:G:\Trae\Trae.exe
请你替换为你的Trae安装路径,注意反斜杠的转义:\\
1
2
3
4
5
6
7
8
9
10
11
12
13
14
15
16
17
18
19
20
21
22
| Windows Registry Editor Version 5.00
[HKEY_CLASSES_ROOT\Directory\Background\shell\Trae]
"icon"="\"G:\\Trae\\Trae.exe\""
@="用Trae打开文件夹"
[HKEY_CLASSES_ROOT\Directory\Background\shell\Trae\command]
@="\"G:\\Trae\\Trae.exe\" \"%V\""
[HKEY_CLASSES_ROOT\Directory\shell\Trae]
"icon"="\"G:\\Trae\\Trae.exe\""
@="用Trae打开文件夹"
[HKEY_CLASSES_ROOT\Directory\shell\Trae\command]
@="\"G:\\Trae\\Trae.exe\" \"%1\""
[HKEY_CLASSES_ROOT\*\shell\Trae]
@="用Trae打开"
"icon"="\"G:\\Trae\\Trae.exe\""
[HKEY_CLASSES_ROOT\*\shell\Trae\Command]
@="\"G:\\Trae\\Trae.exe\" \"%1\""
|
新建文本文档:xxx.txt
复制并调整以上代码中的G:\\Trae\\Trae.exe这部分为你的Trae可运行文件(.exe)路径
并重命名文本文档为trae.reg
注意同时修改文件类型,而不是只修改文件名,如何显示文件类型后缀可参考:
Win10系统如何将文件后缀名显示出来?

保存后双击打开并选择相信:

完成后,你便可以在右键菜单中看到用Trae打开文件夹 / 用Trae打开文件选项了。
最后
有什么不懂的,欢迎加群询问哦!